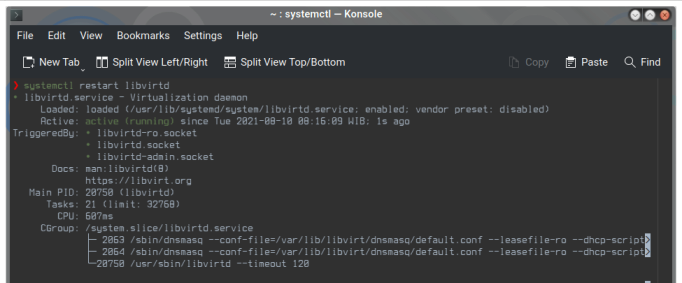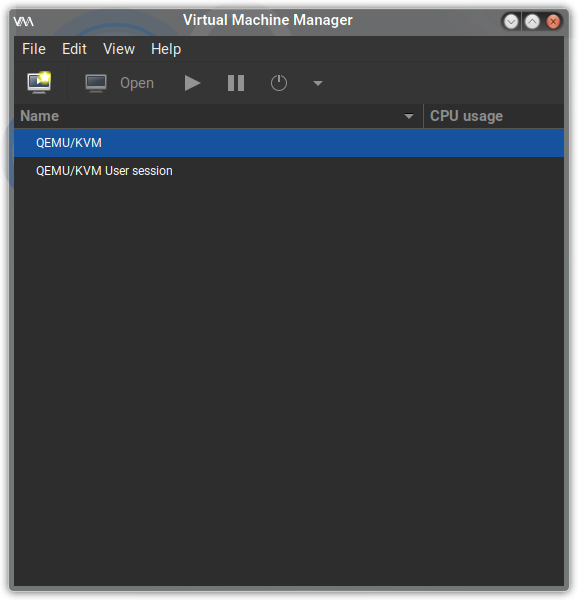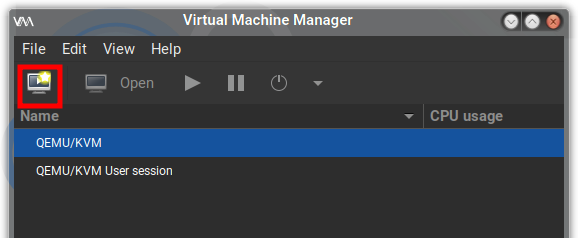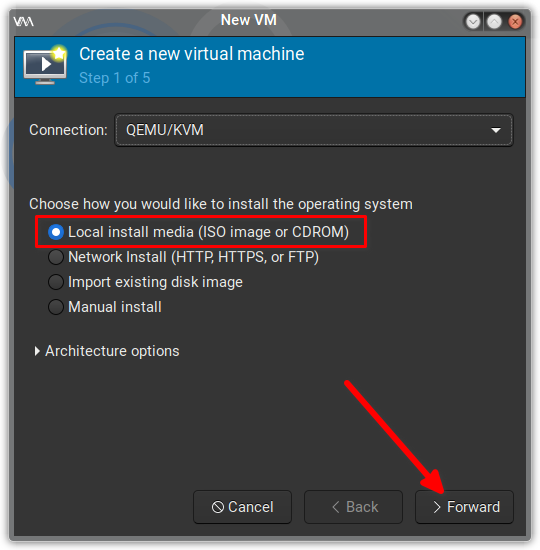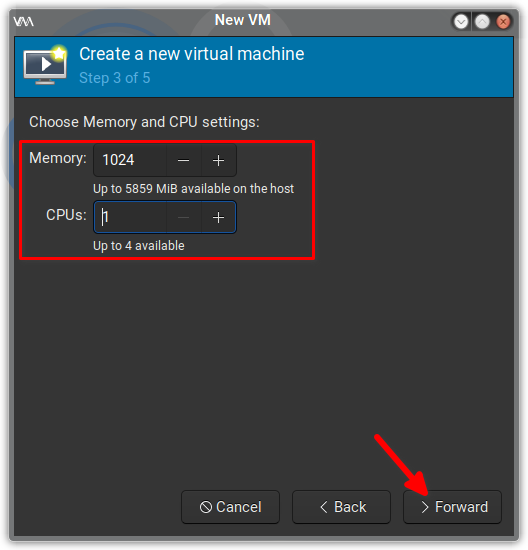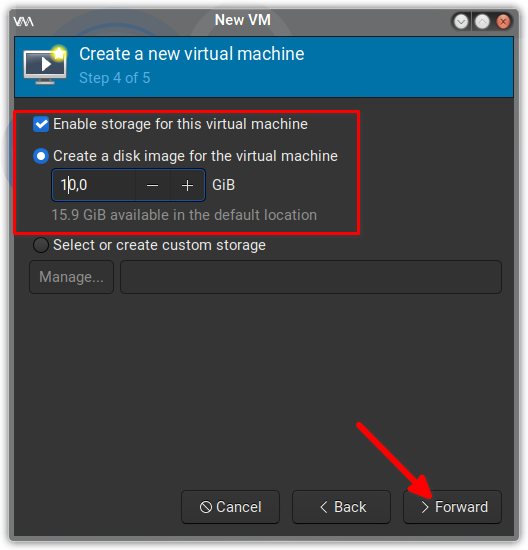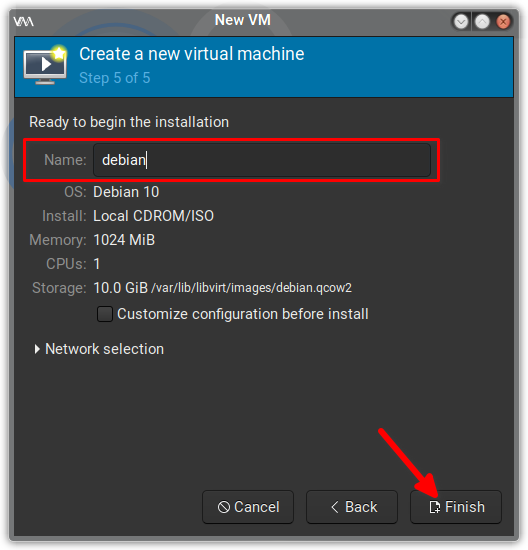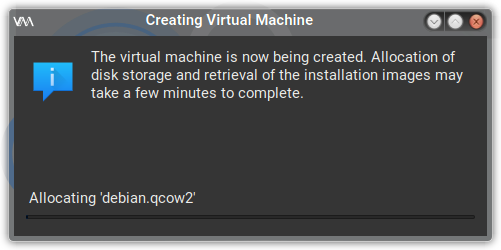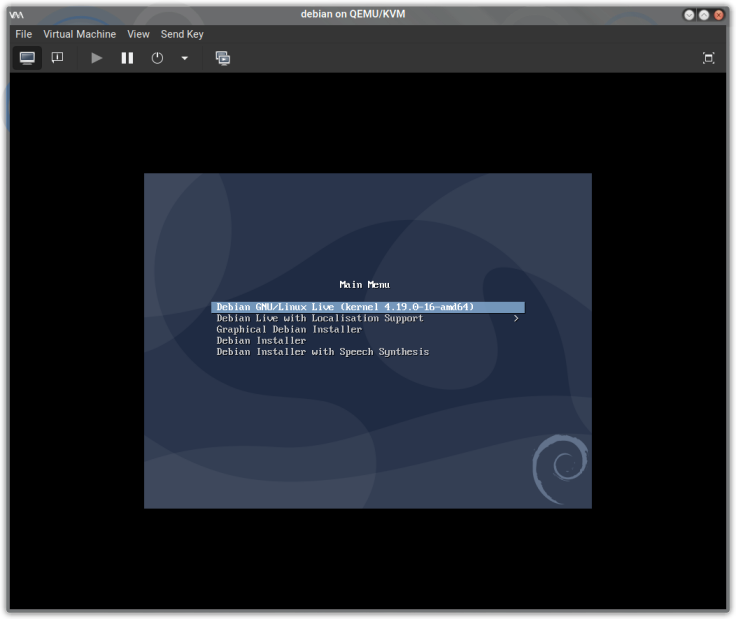Official Website PATIKAB CSIRT
Official Website PATIKAB CSIRT


-
 Official Website PATIKAB CSIRT
Official Website PATIKAB CSIRT
-